
Podręcznik użytkownika > Pracownicy > Konta pracowników > Kartoteka pracownika

Kartoteka pracownika (konto pracownika) składa się z kilku zakładek i jest rozszerzoną wersją formularza dodawania nowego konta (również, jeśli podczas tworzenia nowego konta korzystaliśmy z kreatora).
W dolnej części kartoteki znajdują się dwa przyciski - Raporty oraz Historia. Po kliknięciu pierwszego z nich możemy wygenerować raport dla danego pracownika, np. podsumowanie zrealizowanej przez niego sprzedaży. Przycisk Historia jest odnośnikiem do dziennika zdarzeń wykonywanych przez danego pracownika.
W dzienniku takim rejestrowane są wszelkie zmiany dokonane na koncie pracownika, włączając logowanie i wylogowanie do/z systemu, zmiany uprawnień itd. wraz z informacją o dacie i godzinie modyfikacji oraz osobie, która jej dokonała. Lista zdarzeń jest przeszukiwana i filtrowana za pomocą wyszukiwarki i panelu filtrów umieszczonych po lewej stronie.
W zakładce Podstawowe znajdziemy dane wprowadzone na etapie tworzenia konta. Jeśli korzystaliśmy z kreatora, będą to dodatkowe pola:
Zawartość zakładki jest taka sama, jak krok 2 kreatora dodawania nowego konta.
Zawartość zakładki jest taka sama, jak opisana w instrukcji dodawania nowego konta.
Zawartość zakładki jest taka sama, jak krok 3 kreatora dodawania nowego konta.
Zawartość zakładki jest taka sama, jak krok 2 kreatora dodawania nowego konta.
Konfiguracja kont pocztowych została opisana w osobnym artykule.
Zawartość zakładki Cechy jest konfigurowalna w Panelu sterowania. Kartę tę możemy wykorzystać np. na dodanie informacji o stopni znajomości języków obcych przez pracownika.
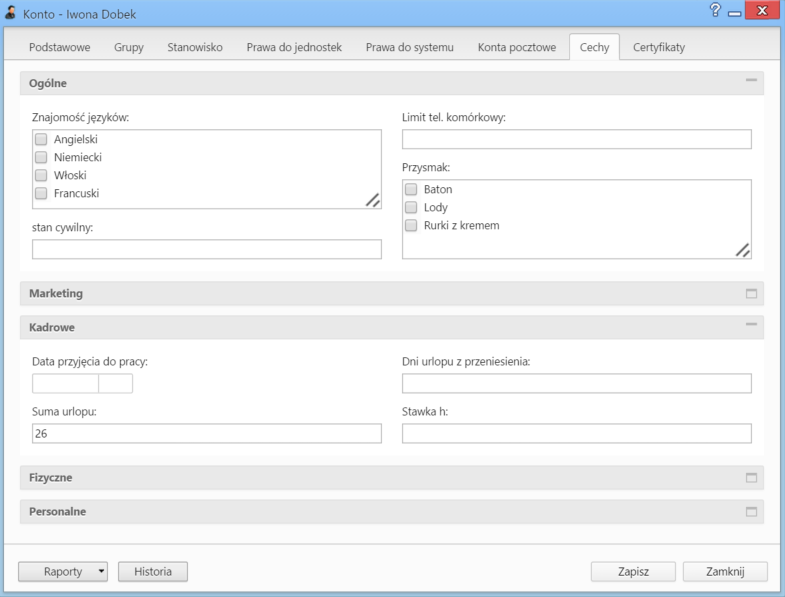
Przykładowa zawartość zakładki Cechy w kartotece pracownika
W zakładce Certyfikaty znajduje się lista certyfikatów wykorzystywanych do podpisów elektronicznych przez pracownika. W tym miejscu możemy także importować certyfikat. Aby tego dokonać, klikamy ikonę Nowy w Pasku narzędzi, uzupełniamy wyświetlony formularz i klikamy Zapisz.
Z listy Dodaj z wybieramy:
Jeśli klucz prywatny posiada hasło, wpisujemy je w pole Hasło do klucza.
Zaznaczenie opcji Aktualny spowoduje, że edytowany certyfikat będzie domyślny przy szyfrowaniu wiadomości.