

Kartoteka klienta ma postać okna z zakładkami i wyświetlana jest po dwukrotnym kliknięciu lewym przyciskiem myszy rekordu z danymi klienta na liście.
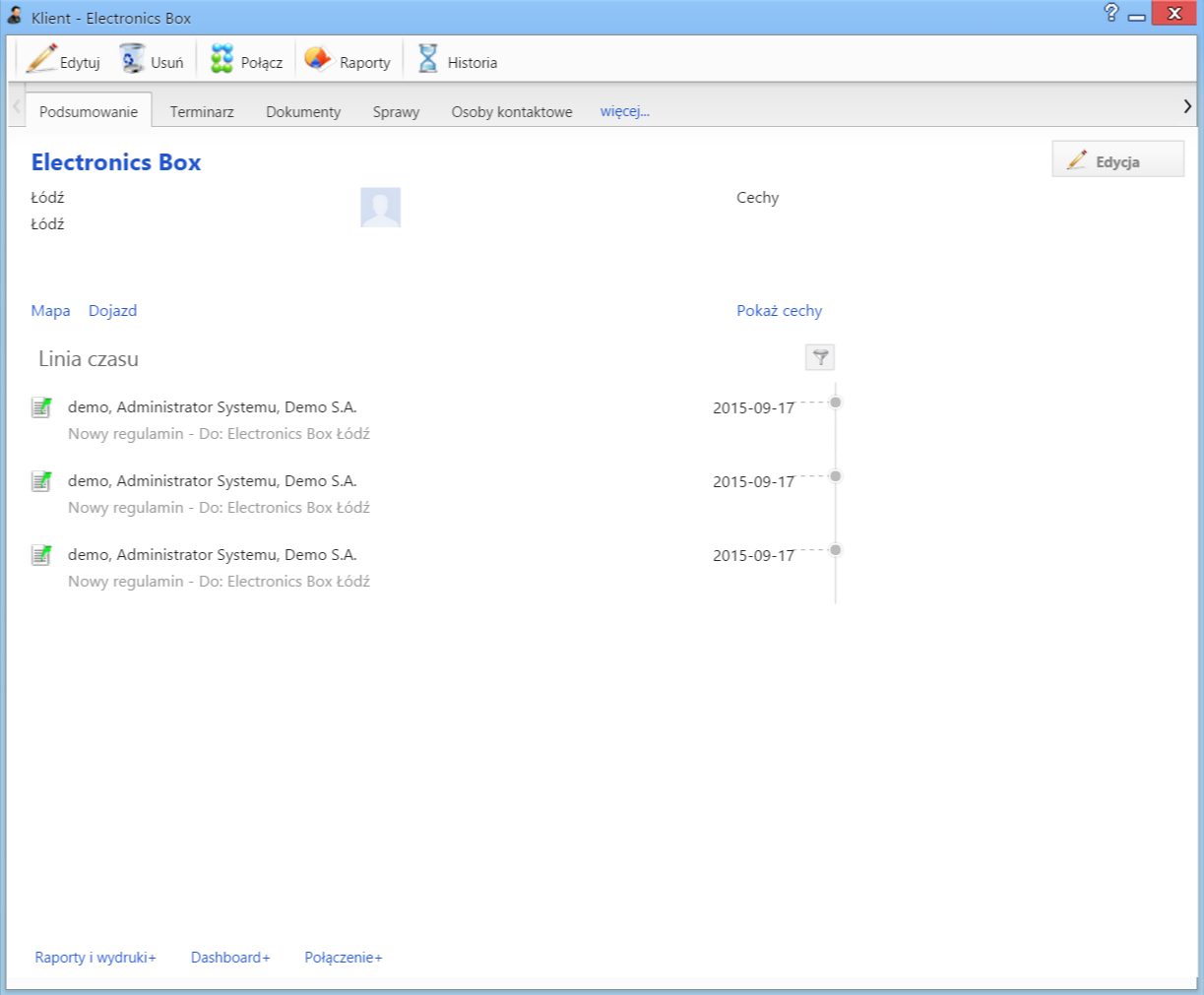
Rysunek 1.1: Kartoteka klienta
Kartoteka kontrahenta składa się z zakładek:
Dodatkowo - z poziomu tego widoku - możemy dokonać akcji takich jak: Edycja, Usunięcie, połączenie z kartoteką innego klienta, wygenerowanie rapotu oraz zapoznanie się z historią modyfikacji kartoteki.
Zawartość zakładki Podsumowanie (Rysunek 1.1) dzieli się na kilka sekcji. Pierwsza to podstawowe informacje teleadresowe. Poniżej wyświetlone są - otwierane w nowej zakładce przeglądarki - odnośniki do map, na których zaznaczono adres domyślny kontrahenta oraz trasę dojazdu do siedziby kontrahenta z punktu będącego adresem naszej firmy.
Rysunek 1.2: Kartoteka klienta - linia czasu
Znajdująca się pod spodem Linia czasu to lista zdarzeń i dokumentów powiązanych z kontrahentem wraz z informacjami, kiedy i przez kogo były modyfikowane. Dwukrotne kliknięcie lewym przyciskiem myszy elementu na liście spowoduje wyświetlenie okna edycji zdarzenia lub dokumentu. Listę tę możemy filtrować tak, aby pokazane były jedynie zdarzenia lub jedynie dokumenty (Rysunek 1.2).
Zawartość zakładki Terminarz (Rysunek 1.3) jest zawężonym widokiem okna głównego modułu Zadania. Zdarzenia dodawane z tego poziomu powiązane są domyślnie z klientem, którego kartoteka jest wyświetlana. Zdarzenia mogą być prezentowane w formie listy lub chronologicznie.
Rysunek 1.3: Kartoteka klienta - zakładka Terminarz
Zawartość zakładki Dokumenty (Rysunek 1.4) jest zawężonym widokiem okna głównego modułu Dokumenty. Dokumenty dodawane z tego poziomu powiązane są domyślnie z klientem, którego kartoteka jest wyświetlana.
Rysunek 1.4: Kartoteka klienta - zakładka Dokumenty
Zawartość zakładki Sprawy (Rysunek 1.5) jest zawężonym widokiem okna głównego modułu Sprawy. Sprawy dodawane z tego poziomu powiązane są domyślnie z klientem, którego kartoteka jest wyświetlana.
Rysunek 1.5: Kartoteka klienta - zakładka Sprawy z otwartym panelem filtrów
Zakładkę Osoby kontaktowe możemy utożsamiać z mini książką adresową ograniczoną do danych pracowników reprezentuających naszego klienta.
Rysunek 1.6: Kartoteka klienta - zakładka Osoby kontaktowe
Zarządzanie kontaktami odbywa się przy użyciu paska narzędzi nad listą kontaktów. Dodawanie, modyfikowanie i usuwanie działa na takiej samej zasadzie, jak w przypadku Bazy kontaktów.
Pozostałe akcje
Aby dodać do listy kontaktów osoby z głównej bazy Moje kontakty, klikamy ikonę Wybierz w pasku narzędzi, po czym wypełniamy formularz w oknie Wybierz osoby kontaktowe (Rysunek 1.7) i klikamy OK.
Rysunek 1.7: Kartoteka klienta - Okno dodawania danych kontaktowych z bazy Moje kontakty
Okno składa się z czterech kolumn:
Wybraną osobę kontaktową możemy ustawić jako domyślną dla kontrahenta. W tym celu zaznaczamy kontakt na liście i klikamy ikonę Domyślna w pasku narzędzi wewnętrz zakładki.
Jeśli dana osoba kontaktowa uczestniczyła w zdarzeniach typu rozmowa telefoniczna i rozmowy te zostały zakończone, możemy wyświetlić ich listę (Rysunek 1.8) zaznaczając kontakt na liście i klikając ikonę Lista rozmów w pasku narzędzi.
Rysunek 1.8: Kartoteka klienta - Lista rozmów wybranej osoby kontaktowej
Zakładka Cenniki wyświetlana jest po kliknięciu odnośnika więcej... w pasku zakładek. Zarządzanie cennikami odbywa się na takiej samej zasadzie, jak globalnie. Istnieje także możliwość powiązania klienta z cennikiem, który już został zdefiniowany w innym miejscu w systemie. Aby tego dokonać, klikamy przycisk Wybierz w pasku narzędzi, po czym zaznaczamy pozycję na liście cenników (Rysunek 1.9) i klikamy przycisk Dodaj wybrany.
Rysunek 1.9: Kartoteka klienta - Lista cenników
Istnieje możliwość ograniczenia dostępu do danych kontrahenta i powiązanych z nim danych. Służy do tego funkcja przypisywania uprawnień.
Rysunek 1.10: Kartoteka klienta - zakładka Uprawnienia
Uprawnienia mogą być przyznawane pojedynczym osobom, grupom użytkowników lub na podstawie struktury organizacyjnej przedsiębiorstwa. Zakres wybieramy z listy zasobów (Rysunek 1.10), a następnie zaznaczamy element w oknie po lewej stronie i za pomocą strzałki 1 przenosimy do okna uprawnionych po prawej stronie. Klikając strzałkę 2 przenosimy wszystkich użytkowników z okna po lewej do okna po prawej stronie. Podczas przenoszenia wyświetlane jest okno uprawnień, w którym zaznaczamy, czy dana osoba lub grupa użytkowników ma prawo do odczytu i/lub dostępu do wszystkich danych powiązanych z kontaktem (Rysunek 1.11).
Rysunek 1.11: Kartoteka klienta - zakładka Uprawnienia, nadawanie uprawnień
Uprawnienia dla każdego pracownika możemy zmienić zaznaczając go na liście Uprawnieni i zaznaczając/odznaczając odpowiedni checkbox w sekcji uprawnienia umieszczonej poniżej.
Aby odebrać uprawnienia wybranym lub wszystkim pracownikom, klikamy strzałkę 3 lub 4 odpowiednio. W pierwszym przypadku pracownicy muszą być zaznaczeni na liście (lewym przyciskiem myszy przytrzymując klawisz Ctrl). Przycisk 5 służy do odświeżania zawartości obu okien (funkcja przydaje się np. w sytuacji, kiedy dwie osoby w tym samym czasie dokonują zmian w kartotece tego samego klienta).
Uwaga
W systemie eDokumenty obowiązuje hierarchia uprawnień. Jeżeli dana osoba będzie miała dostęp (uprawnienia) do danego dokumentu, to brak uprawnienia Dostęp do wszystkich danych powiązanych z klientem na poziomie kartoteki klienta nie będzie dla tego dokumentu obowiązywał. Jeśli pracownik ma prawo systemowe Dostęp do danych powiązanych z klientem, a uprawnienie takie nie jest nadane w kartotece klienta, użytkownik nie będzie miał dostepu do danych powiązanych z klientem. Hierarchię tę obrazuje diagram na Rysunku 1.12.
Rysunek 1.12: Schemat uprawnień dostępu do dokumentu
Przykład
Prezes firmy podpiął w kartotece klienta umowę z nim zawartą. Nie chce jednak, aby ktokolwiek poza wiceprezesem mógł zapoznać się z dokumentem. W tym celu nadaje w zakładce Uprawnienia prawo do dostępu do danych powiązanych z klientem jedynie wiceprezesowi. Pozostali pracownicy nie będą mieli dostępu do tej umowy, o ile nie mają prawa do...