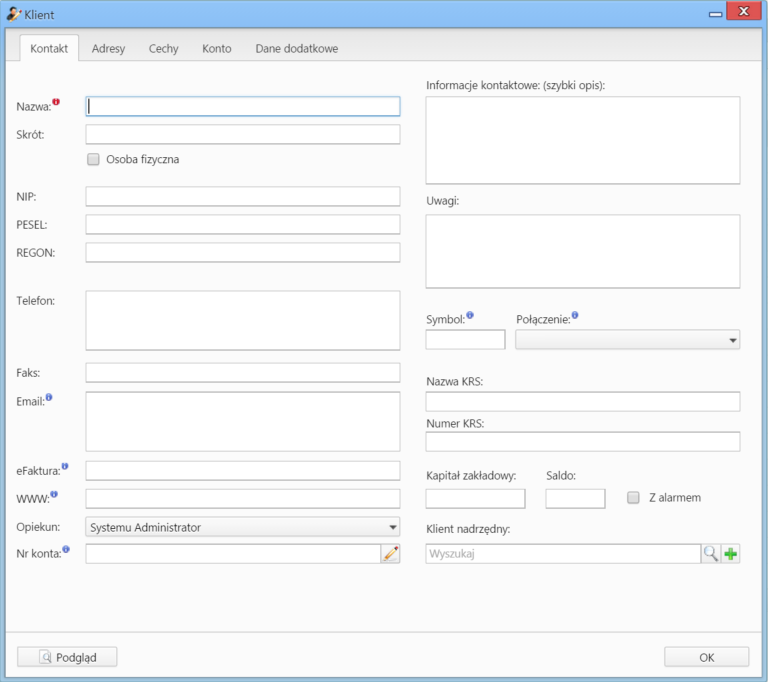
Zakładanie kartoteki klienta, zakładka Kontakt
Podręcznik użytkownika > Baza kontrahentów > Dodawanie, modyfikacja i usuwanie kartotek klientów
W celu utworzenia kartoteki klienta klikamy w pasku narzędzi ikonę Nowy, a następnie wypełniamy formularze w zakładkach Kontakt, Adresy, Cechy, Konto oraz Dane dodatkowe w stopniu co najmniej obowiązkowym (pola oznaczone czerwonym kółeczkiem).
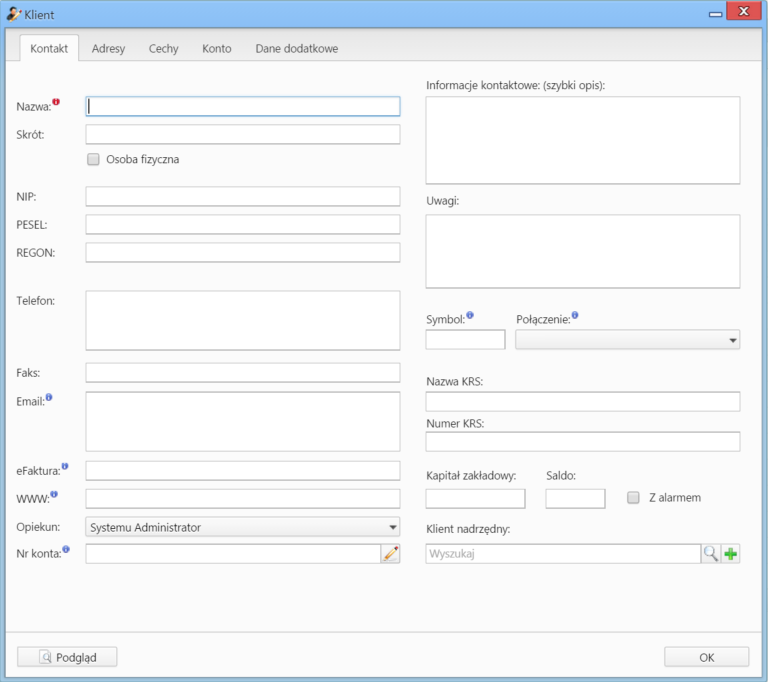
Zakładanie kartoteki klienta, zakładka Kontakt
Uwagi do wypełniania wybranych pól:
Aby przypisać numer(y) konta do kontrahenta klikamy ikonę ołówka w polu Nr konta i klikamy Nowy nad listą kont bankowych. Następnie uzupełniamy dane, klikamy Zapisz i Zamknij.
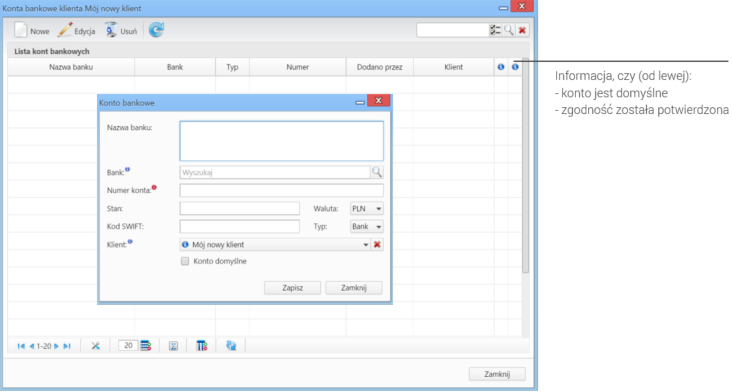
Lista kont bankowych kontrahenta z oknem dodawania/edycji
Uwaga
Checkboxy w dwóch ostatnich kolumnach na liście kont mają jedynie charakter informacyjny, czy konto jest domyślne oraz, czy poprawność danych została zweryfikowana przez inną osobę. Weryfikacji nie może dokonywać pracownik dodający numer konta. Jeśli system eDokumenty został wyposażony w moduły z formularzem Płatności, dane weryfikujące będą tam wyświetlane.
Uwaga
W zależności od ustawienia w config.inc system pozwala używać wyłącznie zatwierdzonych kont. Zatwierdzanie kont z kolei odbywa się zgodnie z regułą dwóch par oczu. Czyli zatwierdzone jest wtedy, kiedy dwóch użytkowników mających przywilej do zatwierdzania - zatwierdziło numer. Ma to znaczenie dla bezpieczeństwa wykonywanych przelewów, szczególnie w sytuacji, kiedy zlecenia płatności do banku są eksportowane z systemu eDokumenty.
TRUE - pokazuje niezatwierdzone
FALSE - pokazuje tylko zatwierdzone
define('SHOW_NOT_APPROVED_BANK_ACCOUNTS_ON_DOC', TRUE);
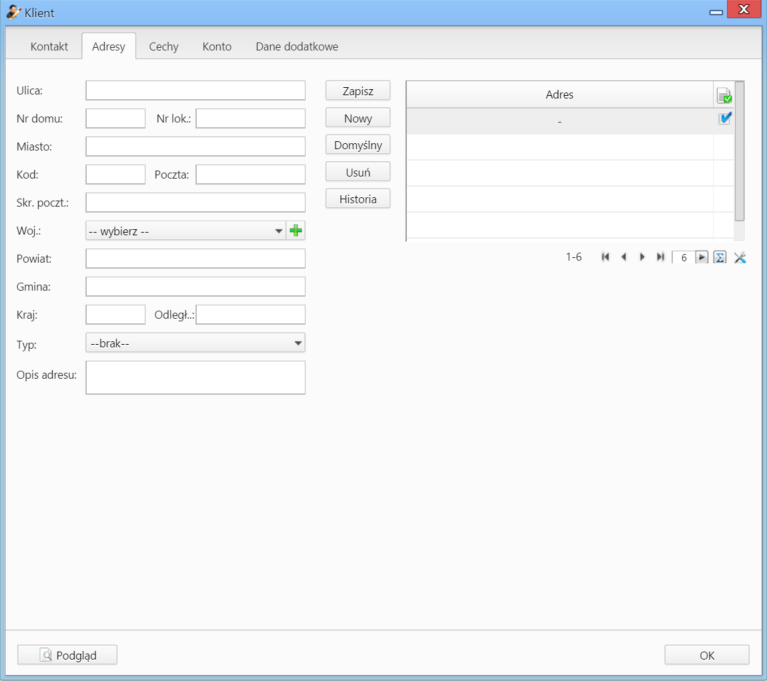
Zakładanie kartoteki kontrahenta - zakładka Adresy
Uwagi do formularza Adresy:
Zakładka Adresy dzieli się na trzy kolumny:
Po wprowadzeniu danych w pierwszej kolumnie klikamy Zapisz. Adres pojawia się na liście po prawej stronie. Aby dodać kolejny adres, klikamy przycisk Nowy i powtarzamy w/w czynność. W celu oznaczenia adresu jako Domyślny zaznaczamy go na liście w trzeciej kolumnie i klikamy przycisk Domyślny.
Chcąc usunąć adres, zaznaczamy go na liście i klikamy Usuń.
Uwaga
Operacja usuwania wykonywana jest natychmiast po kliknięciu przycisku i nie wymaga potwierdzenia.
Zawartość zakładki Cechy może być indywidualna dla każdej firmy i jest zależna od (konfuguracji).
Przykład
Poniższy rysunek ilustruje przykładową zawartość zakładki Cechy.
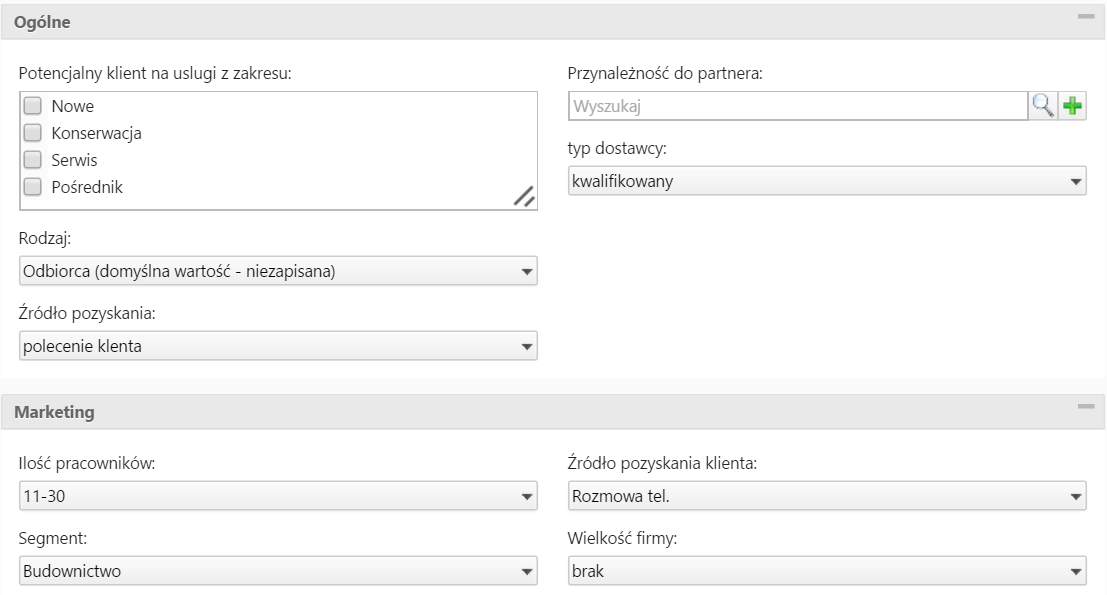
Przykładowa zawartość zakładki Cechy
Wypełniając formularz w zakładce Konto możemy utworzyć konto dla naszego kontrahenta. Po zalogowaniu klient będzie miał dostęp do panelu Utwórz zgłoszenie, za pośrednictwem którego będzie mógł tworzyć zadania, które trafią do jego opiekuna.
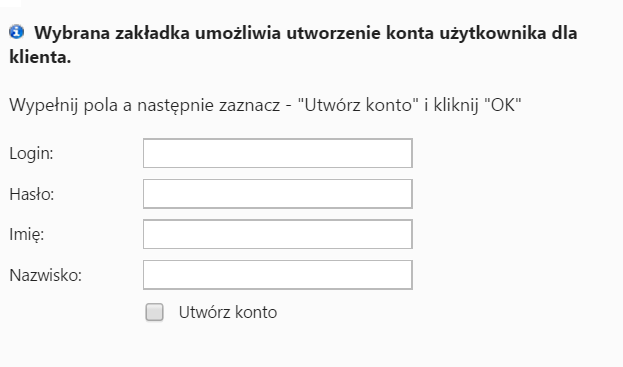
Zakładanie kartoteki kontrahenta - zakładka Konto
W zakładce Dane dodatkowe określane są Warunki handlowe.
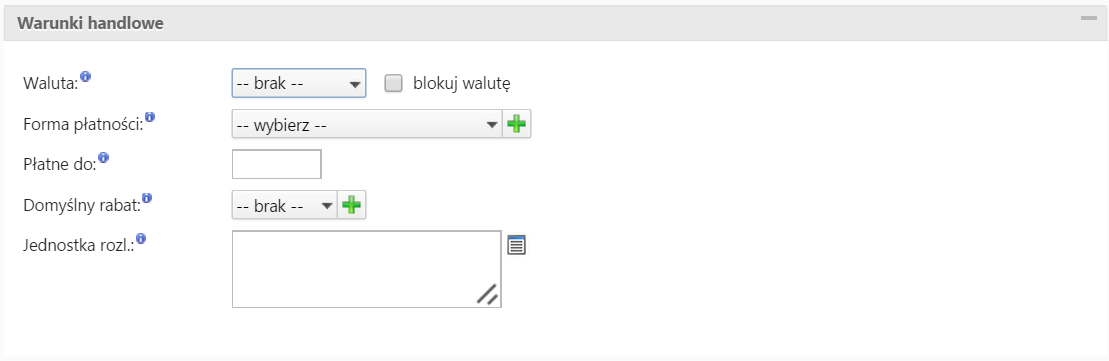
Zakładanie kartoteki kontrahenta - zakładka Dane dodatkowe
Uwagi do pól w sekcji "Warunki handlowe"
Uwaga
Dodawanie kontrahenta do bazy możliwe jest w innych miejscach w systemie i ogranicza się do podania danych podstawowych. Taki skrócony formularz wywołujemy np. na etapie rejestracji dokumentu lub dodawania zdarzenia, jeśli mamy do czynienia z nowym kontrahentem. Uzupełnienia kartoteki klienta dokonujemy podczas jej edycji.
Aby edytować kartotekę klienta wykonujemy jedną z następujących czynności:
Okno edycji kartoteki klienta pokrywa się z oknem Dodawania klienta do bazy. W lewym dolnym rogu okna znajduje się przycisk Podgląd, którego kliknięcie powoduje wyświetlenie okna podglądu kartoteki. Aby uzyskać informację o tym kto i kiedy modyfikował dane adresowe, w zakładce Adresy zaznaczamy pozycję na liście po prawej stronie i klikamy przycisk Historia.
Usuwanie, a właściwie przenoszenie kartoteki klienta do kosza, możliwe jest na kilka sposobów:
Kartoteka klienta, która trafiła do kosza, jest wyświetlana na liście klientów jako element wyszarzony i przekreślony. Listę możemy zawęzić do kontaktów usuniętych zaznaczając filtr Usunięty > Tak. Podgląd usuniętej kartoteki oznaczony jest czerwoną "wstęgą" Usunięty w lewym dolnym rogu.
Kartotekę możemy przywrócić, jeśli posiadamy odpowiednie uprawnienia, klikając przycisk Przywróć w oknie podglądu.