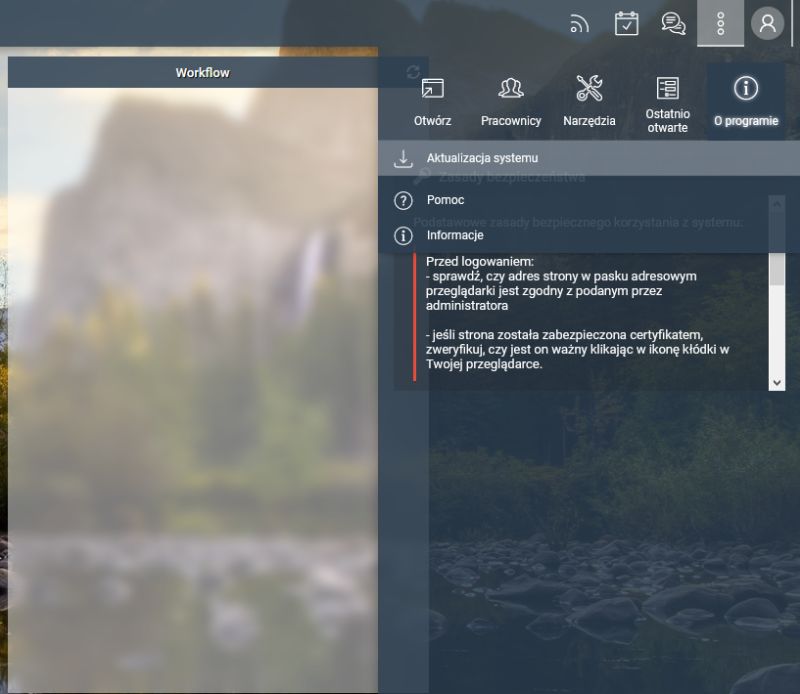
(Rys.1)
Wykonujemy kopię public_html - standardowo znajduje się w katalogu C:\Program Files\BetaSoft\eDokumenty albo /home/edokumenty. Dodatkowo zaleca się wykonanie kopii bezpieczeństwa repozytorium oraz bazy danych Opis procesu tworzenia backupów jest opisany w artykule Kopia zapasowa i odtworzenie systemu eDokumenty
Przejdź do menu
Aby dokonać aktualizacji systemu należy po pierwsze pobrać na serwer nową wersję systemu w formacie zip, po drugie rozpakować ją we właściwym miejscu i po trzecie postępować zgodnie z kreatorem aktualizacji.
Pobieramy przez przeglądarkę paczkę aktualizacji (ZIP) z http://support.edokumenty.eu/download/ z gałęzi stable (w szczególnych przypadkach można pobrać z gałęzi latest).
Rozpakowujemy do C:\Program files\Betasoft\eDokumenty\. Tak aby nadpisał się katalog public_html.
Uwaga!!! Należy sprawdzić uprawnienia użytkownika www-data do pliku config.inc. Podczas próby instalacji opisanej w następnej sekcji może wyskoczyć błąd braku uprawnień. Opis rozwiązania tego problemu jest zawarty w artykule: Uprawnienia do plików systemu eDokumenty
Przejdź do menu
Jeżeli pracujemy w systemie Linux i mamy do dyspozycji konsolę można pobrać paczkę za pomocą komendy wget. (Logowanie wg danych do Forum, wiki itp). Uwaga! Pliki rozpakowujemy z użytkownika edokumenty.
Dla PHP5.6 należy pobrać paczkę zakończoną sufiksem php56 np. eDokumenty-5.0.37-php56.zip.
#zmiana użytkownika su - edokumenty #pobranie pakietu instalacyjnego wget --user=<USER> --password=<PASSWD> http://support.edokumenty.eu/download/application/latest/eDokumenty-5.0.37-php56.zip #rozpakowanie archiwum. Uwaga!!! należy uważać na pytania zadawane w konsoli przez program unzip. unzip eDokumenty-5.0.37-php56.zip # Odpowiadamy [A- All]
Zastępujemy public_html katalogiem wypakowanym z paczki aktualizacyjnej. Zwracamy uwagę na ustawienie odpowiednich uprawnień do plików (linki do odpowiednich artykułów powyżej).
Przejdź do menu
Aktualizację systemu można uruchomić z dwóch poziomów. Z poziomu uruchomionego systemu Administrator wybiera menu Narzędzia >> Aktualizacja
Otwiera się okienko przejścia do panelu aktualizacji
Kliknięcie przycisku Przejdź przenosi nas do strony logowania aktualizacji systemu.
Innym sposobem na osiągnięcie tego samego celu jest wpisanie w oknie przeglądarki adresu http://localhost/apps/upgrade/, gdzie localhost zastąpić należy adresem serwera.
Logujemy się do systemu jako administrator. Pierwszy ekran kreatora informuje nas o krokach, jakie będą realizowane podczas aktualizacji. Przez kolejne etapy należy przechodzić naciskając przycisk Dalej.
Pierwszym krokiem w procesie jest wyłączenie systemu. Krok ten powoduje wylogowanie użytkowników, którym pojawi się monit trwa aktualizacja systemu.
Opis Stan systemu - Załączony zmienia się na Stan systemu - Wyłączony. Na tym etapie może wystąpić błąd braku uprawnień do pliku config.inc, co zostało już wspomniane wcześniej Uprawnienia do plików systemu eDokumenty
Kiedy system jest wyłączony można przejść do utworzenia kopii zapasowych. Podstawowy opis przedstawiony jest w kreatorze, natomiast dokładny opis ręcznego tworzenia kopii bazy danych jest przedstawiony w artykule: Kopia zapasowa i odtworzenie systemu eDokumenty
Następnie przechodzimy do robienia kopii katalogu public_html. Jeżeli nie zrobiliśmy tego wcześniej, to jest to ostatni moment, aby wykonać kopię tego katalogu.
Ostatnią czynnością w zakresie tworzenia kopii zapasowych systemu jest zrzut repozytorium. Informacje, jak wykonać taka kopię zapasową, są przedstawione w kroku 4. kreatora aktualizacji.
Krok 5. To czynności opisane wcześniej w niniejszej instrukcji, czyli pobranie pakietu i rozpakowanie katalogu public_html w taki sposób, aby nadpisać już istniejący.
Następny krok jest kluczowym etapem w procesie aktualizacji systemu. Na tym etapie wykonywane są poprawki i modyfikacje (patche). System wyszukuje, czy są nowe poprawki.
Jeżeli nie, to wyskakuje monit brak nowych patchy
W przeciwnym przypadku wyświetli się lista patchy do wykonania. Warto również korzystając z górnej listy wersji sprawdzić, czy nie ma poprawek do starszych wersji systemu. Sugeruje się sprawdzać do dwóch wersji wstecz - czyli aktualizując system do wersji 3.8 należy sprawdzić, czy nie ma najpierw patchy do wersji 3.4, a następnie do wersji 3.6. Należy kliknąć przycisk Wykonaj, aby wykonać wszystkie patche.
Wyskakuje monit, czy na pewno wykonać niewykonane poprawki
Jeżeli nie chcemy wykonywać naraz wszystkich poprawek, bądź wystąpiły błędy bądź ostrzeżenia podczas realizacji procesu aktualizacji, wtedy klikając dwa razy na wybranej aktualizacji możemy wykonać tylko ją:
Efektem operacji jest wyświetlenie monitu z przebiegiem aktualizacji:
Uwaga!!! Nie należy powtórnie wykonywać patchy, które przeszły z błędami. Taka operacja może spowodować uszkodzenie bazy danych!!!
Po wykonaniu patchy przechodzimy Dalej, gdzie nastąpi załączenie systemu
Załączenie systemu umożliwi użytkownikom logowanie do systemu
Klikamy Zakończ, aby przejść do panelu logowania systemu.
GOTOWE!
Przejdź do menu