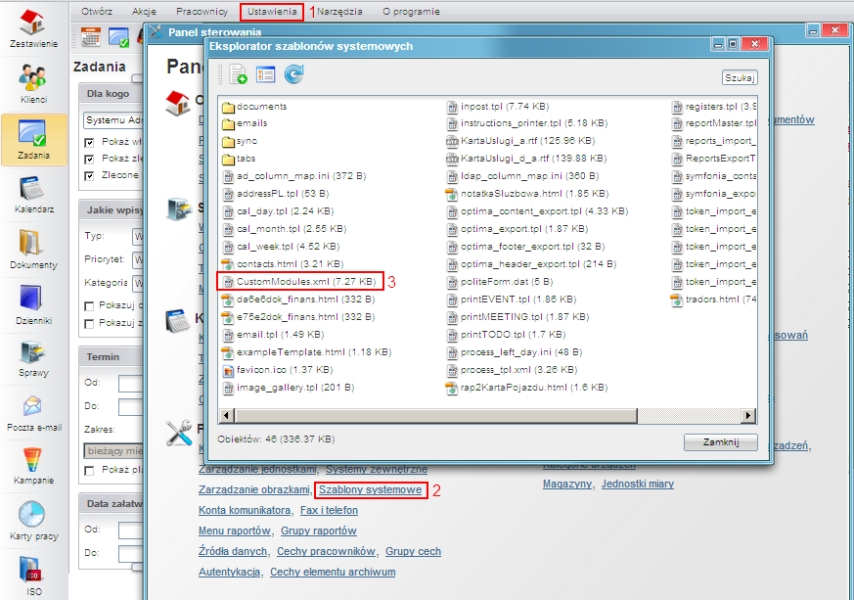
(Szablony systemowe)
Informacje o wprowadzenie funkcjonalności:
Wersja systemu Wersja modułu/funkcji Data kompilacji Zmiany Opis 4.8.100, 4.10.16, 4.11.2 0.3 18.11.2015 Zmiana Dodano możliwość definicji separatora dla przycisków jako tag <separator/>
System eDokumenty umożliwia dodawanie customowych zakładek do kartoteki
Zakładki te oparte są na raportach oraz pliku konfiguracyjnym xml znajdującym się w
$APP_PATH\var\tpl\tabs $APP_PATH oznacza /home/edokumenty/public_html/apps/edokumenty lub C:\Program files\BetaSoft\eDokumenty\public_html\apps\edokumenty
Jeśli katalog var\tpl\tabs jest pusty należy skopiować szablony plików xml z $APP_PATH\var\tpl_default\tabs.
Nazwy obsługiwanych plików xml
Aby dodać dodatkową zakładkę do jednej z wyżej wymienionych kartotek należy utworzyć odpowiedni raport oraz wyedytować wybrany plik xml dla danej kartoteki.
Definicja pliku xml
<?xml version="1.0" encoding="UTF-8"?> <tabs> <tab label="" rep_id="" grp_id="" def_tab="1" alwaysVisible="1" forceOpen="1" prior="0"> <buttons> <button> <id> new </id> <label> Nowa </label> <dscrpt> Nowa </dscrpt> <onclick> App.openDialogByCls({CLSNAM}, {KEYVAL}, ({afterSubmit:'{AFTER_SUBMIT}', mode:'new'}).toJSONString()) </onclick> <icon> new.gif </icon> </button> <separator/> <button> <custom_widget> 3 </custom_widget> </button> </buttons> </tab> </tabs>
| Token | Opis |
| {CLSNAM} | klasa zaznaczonego elementu na liście jeśli zostało podane pole w raporcie |
| {KEYVAL} | identyfikator zaznaczonego elementu na liście jeśli zostało podane pole w raporcie |
| {KEYVALS} | identyfikatory zaznaczonych elementów |
| {AFTER_SUBMIT} | akcja odświeżenia widoku po edycji wpisu lub np. jako dodatkowa akcji na pasku zadań |
| {MODE} | wartość pobierana z taga <id></id> używać jako new, edit, del, delete |
Od wersji 4.1-alfa51 istnieje możliwość zadeklarowania przyciski jako custom widget (http://support.edokumenty.eu/trac/wiki/DeployerGuide/Others/CustomWidgets). Tag button musi zawierać informację w postaci taga custom_widget o wartości id danego widgeta czyli kolumna cswgid. Tabela custom_widget powinna zawierać rekord zgodnie z definicją w dokumentacji a wartość w kolumnie c_path to
c_path = custom/cswgid czyli custom/3
gdzie 3 to identyfikator rekordu. Id zaznaczonych rekordów są przekazywane pod parametrem keyval.
Od wersji 4.3.23 obsługiwany jest atrybut def_tab dla taga tab. Oznacza on, że dana zakładka ma być domyślnie otwierana. Działa tylko dla customowych modułów. W przypadku customowych zakładek dla kartotek ten atrybut nie działa.
Dodatkowo od wersji 4.6.4, 4.7.2 dla zakładki możemy zdefiniować czy ma ona się pokazać domyślnie na pasku zakładek czy po kliknięciu "więcej...". Dokonujemy tego poprzez dodanie atrybutu alwaysVisible dla taga tab podobnie jak def_tab.
Zdarza się, że chcemy ustawić dodatkową zakładkę jako domyślnie otwartą w danej kartotece podczas jej otwierania. Standardowo ustawienie, która zakładka ma się otworzyć jest przypisane w kartotece na stałe. Zachowanie można to zmienić i wymusić otwarcie dodatkowej zakładki poprzez atrybut forceOpen="1". Atrybut ten można ustawić tylko dla 1 zakładki.
Domyślnie zakładki są dodawanie w kolejności wpisania ich w definicji xml. Zachowanie to można zmienić i ustawić zakładki w dowolnej kolejności (nawet pomiędzy standardowymi zakładkami) poprzez atrybut prior (od 0 do n gdzie n <= liczbie zakładek). Atrybut ten w połączeniu z forceOpen umożliwia nam dodanie nowej domyślnie otwartej zakładki na pierwszej pozycji w kartotece.
Zakładka dla dokumentu dodatkowo przyjmuje parametr dctpid (ID typu dokumentu) np.
<tab label="zakladka 1" rep_id="1" dctpid="1">
lub
<tab label="zakladka 1" iframe="http://www.onet.pl"></tab>
Gdzie:
Dodatkowo do taga onclick oraz atrybutu iframe można dodawać parametry z postaci danych z aktualnie otwartej kartoteki. Dla przykładu niech posłuży kartoteka produktu oraz dodatkowa zakładka w postaci iframe wyświetlającego katalog zdjęć:
<tab label="Zdjęcia" iframe="http://www.moj.serwer/produkty/?symbol={symbol}"></tab>
Token {symbol} zostanie zamieniony na symbol produktu z aktualnie otwartej kartoteki.
Zakładka pojawi się tylko w dokumentach o dctpid = 1. Brak tego parametru spowoduje dodanie zakładki dla wszystkich typów. Można też podać więcej identyfikatorów typu po przecinku (np. dctpid="1,3,5,6,9").
Zakładka dla sprawy dodatkowo przyjmuje parametr dos_id (ID teczki z wykazu akt) np.
<tab label="zakladka 1" rep_id="1" dos_id="1">
Zakładka pojawi się tylko w sprawach o dos_id = 1. Brak tego parametru spowoduje dodanie zakładki dla wszystkich spraw. Można też podać więcej identyfikatorów typu po przecinku (np. dos_id="1,3,5,6,9").
Przejdź do Menu
Widoczność Zakładki może również być ograniczona poprzez parametr grp_id (np. grp_id="2,5,10") który ograniczy widoczność zakładki wyłącznie do członków wymienionych po przecinku grup.
Przejdź do Menu
System eDokumenty umożliwia tworzenie własnych modułów w oparciu o podobny mechanizm.
W systemie można również skonfigurować w oparciu o ten sam mechanizm własny moduł. Na wersji demonstracyjnej moduły dostępne przez użytkownika jmamon "Delegacje" oraz "Urlopy" dla użytkownika serwis są utworzone poprzez utworzenie następującego pliku w katalogu $APP_PATH/var/tpl/CustomModules.xml
Edycja tego pliku nie jest konieczna z poziomu konsoli. Dostęp do tego pliku jest możliwy z poziomu edokumentów. W Panelu sterowania szukamy odnośnika Szablony Systemowe. Uruchomi się okienko z plikami Szablonów Systemowych
W okienku tym wyszukujemy plik '"CustomModules.xml, klikamy na niego, a następnie zapisujemy na dysku. Edytujemy zmiany, po czym usuwamy istniejący na serwerze plik i wgrywamy nową wersję.
<?xml version="1.0" encoding="UTF-8"?> <module id="cModule_U" name="Moduł" label="Mój moduł" icon="fixdefect-48.png" right="bswfms.processes"> <toolbar> </toolbar> <filters> </filters> <tabs> <tab label="AKTYWNE" rep_id="1"> <buttons> </buttons> </tab> <tab label="WSZYSTKIE" rep_id="2"> <buttons> <button> <id>refresh26</id> <label>Odśwież</label> <dscrpt>Odśwież</dscrpt> <onclick> {AFTER_SUBMIT} </onclick> <icon>sync-24.png</icon> </button> </buttons> </tab> </tabs> </module>
<?xml version="1.0" encoding="UTF-8"?> <modules> <module id="Urlopy" name="Urlopy" label="Urlopy" icon="travel.png" right="bswfms.custom_modules.vacations"> <toolbar></toolbar> <filters></filters> <tabs> <tab label="Moje wnioski" rep_id="95"> <buttons> <button> <id>new</id> <label>Nowy</label> <dscrpt>Nowy wniosek urlopowy</dscrpt> <onclick> App.openDialogByCls('DOCUMENT', null, ({afterSubmit:'{AFTER_SUBMIT}',dctpid:21,dctptp:'CustomDocument', mode:'new'}).toJSONString()) </onclick> <icon>new.gif</icon> </button> <button> <id>edit</id> <label>Edycja</label> <dscrpt>Edytuj wniosek</dscrpt> <onclick> App.openDialogByCls('DOCUMENT', {KEYVAL}, ({afterSubmit:'{AFTER_SUBMIT}',dctpid:21,dctptp:'CustomDocument', mode:'edit'}).toJSONString()) </onclick> <icon>edit.gif</icon> </button> <button> <id>delete</id> <label>Usuń</label> <dscrpt>Usuń</dscrpt> <onclick> App.openDialogByCls('DOCUMENT', {KEYVAL}, ({afterSubmit:'{AFTER_SUBMIT}',dctpid:21,dctptp:'CustomDocument',mode:'del'}).toJSONString()) </onclick> <icon>delete.gif</icon> </button> <separator/> <button> <id>report</id> <label/> <dscrpt>Raport</dscrpt> <onclick>window.open('litescript.php/demo/?script=GenerateReport&ent_id=2&ent_name=Demo S.A.&rep_id=15', '_blank', 'toolbar=no, location=no, directories=no, status=no, menubar=yes, scrollbars=yes, width=980, height=800, resizable=yes, copyhistory=no');</onclick> <icon> reports.png</icon> </button> <button> <id>xls</id> <label/> <dscrpt>XLS</dscrpt> <onclick> window.open('litescript.php/demo/?script=GenerateReport&ent_id=2&ent_name=Demo S.A.&rep_id=15&download=t', '_blank', 'toolbar=no, location=no, directories=no, status=no, menubar=no, scrollbars=yes, width=1, height=1, resizable=yes, copyhistory=no');return false;</onclick> <icon>xls.png</icon> </button> <button> <id>pdf</id> <label/> <dscrpt>PDF</dscrpt> <onclick> window.open('litescript.php/demo/?script=GenerateReport&ent_id=2&ent_name=Demo S.A.&rep_id=15&download=t&out=pdf', '_blank', 'toolbar=no, location=no, directories=no, status=no, menubar=no, scrollbars=yes, width=1, height=1, resizable=yes, copyhistory=no');return false;</onclick> <icon> pdf.png</icon> </button> </buttons> </tab> </tabs> </module> </modules>
Funkcję openDialogByCls() można wywoływać z innymi parametrami zamiast 'DOCUMENT', co spowoduje otwarcie innych typów okien. Poniżej lista najbardziej przydatnych:
Przykład zakładania nowego kontaktu (osoba fizyczna):
App.openDialogByCls('CONTACT_EDIT', null,({afterSubmit:'{AFTER_SUBMIT}', phyper:'true' }).toJSONString())
Przykład zabezpieczenia w przypadku gdy raport zwróci zero wyników a na zakładce w module będzie dostępny przycisk Edytuj:
var k = {KEYVAL}; if (k) {App.openDialogByCls('DOCUMENT', {KEYVAL},({afterSubmit:'{AFTER_SUBMIT}',dctpid:24,dctptp:'CustomDocument', mode:'edit'}).toJSONString());} else {NewFrame.showInfo('Wybierz element z listy');};
Przykład tworzenia nowej umowy z uzupełnionym klientem na podstawie zestawienia (keyval):
<button>
<id>umowa1</id>
<label>Nowa umowa</label>
<dscrpt>Nowa umowa</dscrpt>
<onclick>App.openDialogByCls('DOCUMENT', null,
({afterSubmit:'{AFTER_SUBMIT}',dctpid:3,dctptp:'Contract',"contid":{KEYVAL} , mode:'new'}).toJSONString())
</onclick>
<icon>add.png</icon>
</button>
Przykład w javascript:
window.open('litescript.php/aps/?script=NewWindowModule&ent_id=2&modnam=CustomModule&submodule=cExactoris', '_blank', 'toolbar=no, location=no, directories=no, status=no, menubar=yes, scrollbars=yes, width=980, height=800, resizable=yes, copyhistory=no');
Przyciski mogą też do listy parametrów obsługiwać klucze z bean-ów, dla przykładu:
App.createDialog('createProcessForm','SimpleProcessCreatingForm','./modules
/AProcesses/forms/SimpleProcessCreatingForm.inc','Zakadanie','513',
({clsnam:'DOSS',strpid:351,devcid:'{devcid}',contid:'{contid}'}).toJSONString(), null, 'fast')
Dodatkowo od wersji 4.0 obsługiwany jest parametr {KEYVALS}, który odpowiada ze przekazanie do dialoga wszystkich zaznaczonych elemenetów z listy z nie tylko pierwszego jak to ma miejsce w przypadku parametru {KEYVAL}.
Parametr strpid jest dostępny w Ustawienia -> Panel sterowania -> Sprawy -> Wyciąg z wykazu akt -> Kolumna Miejsce (strpid) W przypadku jeśli kolumna ta nie jest włączona należy kliknąć na ikonę "Widoczne kolumny" (na dole listy) i zaznaczyć ptaszka.
Sprawa automatycznie otrzyma atrybuty id urządzenia oraz id kontrahenta urządzenia. Na razie zaimplementowano w urządzeniu.
Od wersji 4.4.40, 4.6 oraz 4.5.24 w przypadku przycisku customowego w konfigurowanych zakładkach na kartotekach np. sprawy istnieje możliwość przekazania parametrów z beana sprawy podobnie jak do akcji onClick.
Wymagane jest aby w definicji przycisku w polu Parametry podać odpowiedni klucz - params. Przykład poniżej:
{
"script":"Test.inc",
"image":"24x24\/deadline.gif",
"params":"prc_id:'{prc_id}',dsexid:'{dsexid}'"
}
W momencie generowania przycisku na zakładce klucze w nawiasach klamrowych zostaną zastąpione na właściwe atrybuty sprawy. Następnie cały ciąg z klucza params zostanie doklejony do wywołania widgeta. Po stronie widgeta w tablicy $args będą dostępne klucze jak podano w params - w naszym przypadku będzie to prc_id oraz dsexid.
Przejdź do Menu
W custom module można również operować na dowolnym rejestrze. Aby edytować rekord raport skojarzony z modułem musi posiadać klucze clsnam, keyval. Wówczas działać będzie przekazywanie wartości {KEVAL}
<buttons> <button> <id>new</id> <label>Nowy</label> <dscrpt>Nowy wpis</dscrpt> <onclick> App.openDialogByCls('CREGISTER_ENTRY', null, ({afterSubmit:'{AFTER_SUBMIT}', mode:'new',cregid:1}).toJSONString()) </onclick> <icon>new.gif</icon> </button> <button> <id>edit</id> <label>Edycja</label> <dscrpt>Edytuj wpis</dscrpt> <onclick> App.openDialogByCls('CREGISTER_ENTRY', {KEYVAL}, ({afterSubmit:'{AFTER_SUBMIT}', mode:'edit',cregid:1}).toJSONString()) </onclick> <icon>edit.gif</icon> </button> <button> <id>delete</id> <label>Usuń</label> <dscrpt>Usuń</dscrpt> <onclick> App.openDialogByCls('CREGISTER_ENTRY', {KEYVAL}, ({afterSubmit:'{AFTER_SUBMIT}', mode:'del',cregid:1}}).toJSONString()) </onclick> <icon>delete.gif</icon> </button> </buttons>
Prawa dostępu do modułów (inaczej widoczność modułów) są rozwiązane w bardziej skomplikowany sposób. Do tworzonego modułu dodatkowego należy dodać do tabeli right_def definicje prawa (UWAGA !!! jeżeli tego prawa nie ma w tej tabeli) bswfms.custom_modules, a potem szczegółowe prawo do zakładki np. do zakładki Delegacje może to być: bswfms.custom_modules.delegations. W w/w tabeli należy wypełnić następujące pola
Przykładowe inserty przedstawiono poniżej:
INSERT INTO right_def(prn_id,define,group_,commen) VALUES ((SELECT def_id FROM right_def WHERE define = 'bswfms' ),'bswfms.custom_modules','SYSTEM','Moduły dodatkowe'); INSERT INTO right_def(prn_id,define,group_,commen) VALUES ((SELECT def_id FROM right_def WHERE define = 'bswfms.custom_modules' ),'bswfms.custom_modules.delegations','SYSTEM','Delegacje');
Następnym krokiem w procesie jest ustawienie praw dla modułów w pliku CustomModules.xml w definicji właściwości rights modułu
... <module id="cModule_1" name="Delegacje" label="Delegacje" icon="processes.gif" right="bswfms.custom_modules.delegations"> ...
gdzie wstawiamy wartość pola define danego prawa.
Po zdefiniowaniu praw w tabeli oraz w pliku CustomModules.xml należy przejść do menu Pracownicy, a następnie wybrać Grupy. Jeżeli danej grupy nie ma, to tworzymy ją. Po zapisaniu grupy pojawiają się nowe zakładki. Przechodzimy do zakładki Pracownicy gdzie wprowadzamy wybranych przez nas użytkowników, a następnie klikamy w zakładkę Prawa do systemu, gdzie ze struktury drzewiastej praw wybieramy odpowiednie prawo i przypisujemy dostęp do prawa.
Przejdź do Menu
Na chwilę obecną dostępne są następujące filtry, które można zdefiniować bezpośrednio z poziomu xml:
<filters> <filter name="Daty" type="MonthSelectorTreeFilter" height="auto" opened="0"> </filter> <filter name="Jednostka rozliczeniowa" type="ClearingUnitsFilter" height="30px" opened="0"> </filter> </filters>
Od wersji 4.5.8 następuje zmiana i dochodzą dwa nowe parametry
Odpowiedni przechowują dane do swych odpowiedników bez końcówki RANGE. Modyfikacja ta ma na celu umożliwienie korzystanie z panelu filtrów oraz drzewka gdzie oba parametry były wypełniania przez 2 różne komponenty. Teraz jeśli zdefiniujemy parametr {DATE_FROM} lub {DATE_TO} to zostanie od pokazany na panelu filtrów i dodatkowo jeśli dodamy do tpl filter wtedy będą dodatkowe tokeny.
Dodatkowe filtry są realizowane za pomocą definiowanych filtrów dla raportów zgodnie z dokumentacją:
Przejdź do Menu
Ikony w formacie .gif bądź .png o maksymalnym rozmiarze 36px x 36px wrzucamy do katalogu public_html/framework/img/PageToolBar.
Aby otworzyć raport w module customowym i przekazać zaznaczone elementy z listy jako parametry do raportu należy dodać wywołanie
App.openDialogByCls('REPORT_VIEW', {rep_id}, ({keyval:{KEYVALS}}).toJSONString())
gdzie {rep_id} to id raportu.
W raporcie będzie dostępny parametr {KEYVAL} , który będzie przechowywał zaznaczone elementy dlatego dla wielu zaleca się użycie IN ({KEYVAL}).
Przykład wywołania raportu o rep_id=23 z parametrem FILTER_STRING do którego zostaną przekazane po przecinku zaznaczone elementy na liście. W raporcie tym należy umieścić w WHERE parametr {FILTER_STRING}.
<tab label="Przydzielone" rep_id="121">
<buttons>
<button>
<custom_widget>1</custom_widget>
</button>
<button>
<id>Do maila</id>
<label>Tabela</label>
<dscrpt>Otwiera tabelę HTML</dscrpt>
<onclick>
var keyval = {KEYVALS};
App.openDialogByCls('REPORT_VIEW', 23, ({filter_string:'fkelid IN (' + keyval + ')'}).toJSONString());
</onclick>
<icon>table24.png</icon>
</button>
<button>
<custom_widget>7</custom_widget>
</button>
</buttons>
</tab>
<tab label="WSZYSTKIE" rep_id="1">
<buttons>
<button>
<id>selectFR</id>
<label>Potwierdź</label>
<dscrpt>Potwierdza etap workflow</dscrpt>
<onclick>
App.openDialogByCls('P_WORKFLOW', null,({afterSubmit:'{AFTER_SUBMIT}',clsnam:'PROCESS',keyval:{KEYVAL},next_ptstid:336,mode:'silent'}).toJSONString())
</onclick>
<icon>pass-24.png</icon>
</button>
</buttons>
</tab>
W poniższym przykładzie ewidencjonować można sprawy. Należy zmienic: dsexid - to id z wyciągu z wykazu akt, rep_id - id raportu
<module id="cModule_U2" name="NEW" label="New" icon="fixdefect-48.png" right="bswfms.processes">
<toolbar>
</toolbar>
<filters>
</filters>
<tabs>
<tab label="AKTYWNE" rep_id="1">
<buttons>
<button>
<id>newbug</id>
<label>Zgłoszenie</label>
<dscrpt>Nowe zgłoszenie. Sprawa zostanie założona w teczce</dscrpt>
<onclick>
App.createDialog('createProcessForm','SimpleProcessCreatingForm','./modules/AProcesses/forms/SimpleProcessCreatingForm.inc','Zakładanie ticketa','513',({clsnam:'DOSS',dsexid:15,pr_sta:1}).toJSONString(), null, 'fast')
</onclick>
<icon>fix-defect-24.png</icon>
</button>
<button>
<id>refresh20</id>
<label>Odśwież</label>
<dscrpt>Odśwież</dscrpt>
<onclick>
{AFTER_SUBMIT}
</onclick>
<icon>sync-24.png</icon>
</button>
</buttons>
</tab>
<tab label="WSZYSTKIE" rep_id="2">
<buttons>
<button>
<id>refresh26</id>
<label>Odśwież</label>
<dscrpt>Odśwież</dscrpt>
<onclick>
{AFTER_SUBMIT}
</onclick>
<icon>sync-24.png</icon>
</button>
</buttons>
</tab>
</tabs>
</module>
Przejdź do Menu