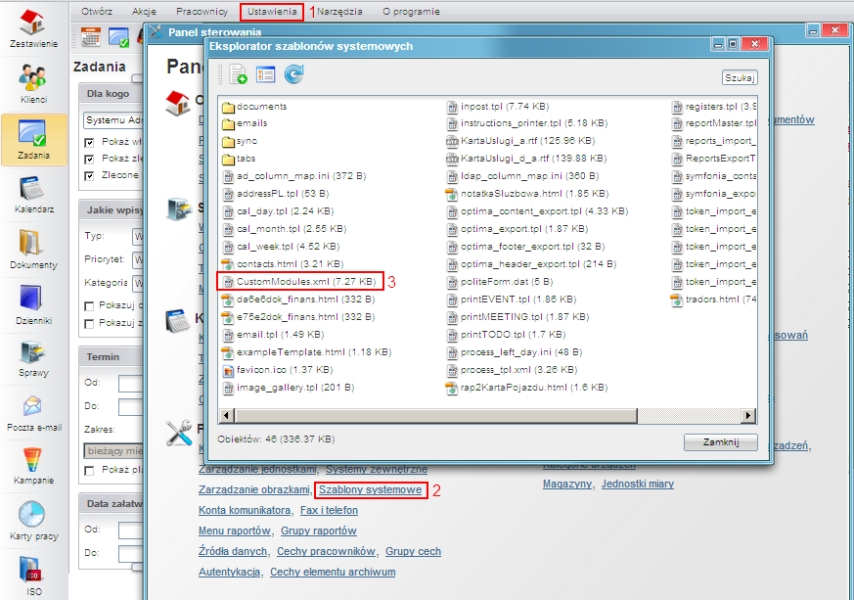
(Szablony systemowe)
System eDokumenty umożliwia dodawanie customowych zakładek do kartoteki
Zakładki te oparte są na raportach oraz pliku konfiguracyjnym xml znajdującym się w
$APP_PATH\var\tpl\tabs $APP_PATH oznacza /home/edokumenty/public_html/apps/edokumenty lub C:\Program files\BetaSoft\eDokumenty\public_html\apps\edokumenty
Jeśli katalog var\tpl\tabs jest pusty należy skopiować szablony plików xml z $APP_PATH\var\tpl_default\tabs.
Nazwy obsługiwanych plików xml
Aby dodać dodatkową zakładkę do jednej z wyżej wymienionych kartotek należy utworzyć odpowiedni raport oraz wyedytować wybrany plik xml dla danej kartoteki.
Definicja pliku xml
<?xml version="1.0" encoding="UTF-8"?> <tabs> <tab label="" rep_id=""> <buttons> <button> <id> new </id> <label> Nowa </label> <dscrpt> Nowa </dscrpt> <onclick> App.openDialogByCls({CLSNAM}, {KEYVAL}, ({afterSubmit:'{AFTER_SUBMIT}', mode:'new'}).toJSONString()) </onclick> <icon> new.gif </icon> </button> <button> <custom_widget> 3 </custom_widget> </button> </buttons> </tab> </tabs>
Od wersji 4.1-alfa51 istnieje możliwość zadeklarowania przyciski jako custom widget (http://support.edokumenty.eu/trac/wiki/DeployerGuide/Others/CustomWidgets). Tag button musi zawierać informację w postaci taga custom_widget o wartości id danego widgeta czyli kolumna cswgid. Tabela custom_widget powinna zawierać rekord zgodnie z definicją w dokumentacji a wartość w kolumnie c_path to
c_path = custom/cswgid czyli custom/3
gdzie 3 to identyfikator rekordu. Id zaznaczonych rekordów są przekazywane pod parametrem keyval.
Zakładka dla dokumentu dodatkowo przyjmuje parametr dctpid (ID typu dokumentu) np.
<tab label="zakladka 1" rep_id="1" dctpid="1">
lub
<tab label="zakladka 1" iframe="http://www.onet.pl"></tab>
Gdzie:
Dodatkowo do taga onclick oraz atrybutu iframe można dodawać parametry z postaci danych z aktualnie otwartej kartoteki. Dla przykładu niech posłuży kartoteka produktu oraz dodatkowa zakładka w postaci iframe wyświetlającego katalog zdjęć:
<tab label="Zdjęcia" iframe="http://www.moj.serwer/produkty/?symbol={symbol}"></tab>
Token {symbol} zostanie zamieniony na symbol produktu z aktualnie otwartej kartoteki.
Zakładka pojawi się tylko w dokumentach o dctpid = 1. Brak tego parametru spowoduje dodanie zakładki dla wszystkich typów. Można też podać więcej identyfikatorów typu po przecinku (np. dctpid="1,3,5,6,9").
Zakładka dla sprawy dodatkowo przyjmuje parametr dos_id (ID teczki z wykazu akt) np.
<tab label="zakladka 1" rep_id="1" dos_id="1">
Zakładka pojawi się tylko w sprawach o dos_id = 1. Brak tego parametru spowoduje dodanie zakładki dla wszystkich spraw. Można też podać więcej identyfikatorów typu po przecinku (np. dos_id="1,3,5,6,9").
Przejdź do Menu
Widoczność Zakładki może również być ograniczona poprzez parametr grp_id (np. grp_id="2,5,10") który ograniczy widoczność zakładki wyłącznie do członków wymienionych po przecinku grup.
Przejdź do Menu
System eDokumenty umożliwia tworzenie własnych modułów w oparciu o podobny mechanizm.
W systemie można również skonfigurować w oparciu o ten sam mechanizm własny moduł. Na wersji demonstracyjnej moduły dostępne przez użytkownika jmamon "Delegacje" oraz "Urlopy" dla użytkownika serwis są utworzone poprzez utworzenie następującego pliku w katalogu $APP_PATH/var/tpl/CustomModules.xml
Edycja tego pliku nie jest konieczna z poziomu konsoli. Dostęp do tego pliku jest możliwy z poziomu edokumentów. W Panelu sterowania szukamy odnośnika Szablony Systemowe. Uruchomi się okienko z plikami Szablonów Systemowych
W okienku tym wyszukujemy plik '"CustomModules.xml, klikamy na niego, a następnie zapisujemy na dysku. Edytujemy zmiany, po czym usuwamy istniejący na serwerze plik i wgrywamy nową wersję.
<?xml version="1.0" encoding="UTF-8"?> <modules> <module id="cModule_1" name="Delegacje" label="Delegacje" icon="processes.gif" right="bswfms.custom_module.delegations"> <toolbar> </toolbar> <filters> </filters> <tabs> <tab label="Moje delegacje" rep_id="87"> <buttons> <button> <id> new </id> <label> Nowy </label> <dscrpt> Nowy dokument </dscrpt> <onclick> App.openDialogByCls('DOCUMENT', null, ({afterSubmit:'{AFTER_SUBMIT}',dctpid:23,dctptp:'CustomDocument', mode:'new'}).toJSONString()) </onclick> <icon> new.gif </icon> </button> <button> <id> edit </id> <label> Edycja </label> <dscrpt> Edytuj dokument </dscrpt> <onclick> App.openDialogByCls('DOCUMENT', {KEYVAL}, ({afterSubmit:'{AFTER_SUBMIT}',dctpid:23,dctptp:'CustomDocument', mode:'edit'}).toJSONString()) </onclick> <icon> edit.gif </icon> </button> <button> <id> delete </id> <label> Usuń </label> <dscrpt> Usuń </dscrpt> <onclick> App.openDialogByCls('DOCUMENT', {KEYVAL}, ({afterSubmit:'{AFTER_SUBMIT}',dctpid:23,dctptp:'CustomDocument',mode:'del'}).toJSONString()) </onclick> <icon> delete.gif </icon> </button> </buttons> </tab> </tabs> </module> <module id="Urlopy" name="Urlopy" label="Urlopy" icon="travel.png" right="bswfms.custom_module.vacations"> <toolbar> </toolbar> <filters> </filters> <tabs> <tab label="Moje wnioski" rep_id="95"> <buttons> <button> <id> new </id> <label> Nowy </label> <dscrpt> Nowy wniosek urlopowy </dscrpt> <onclick> App.openDialogByCls('DOCUMENT', null, ({afterSubmit:'{AFTER_SUBMIT}',dctpid:21,dctptp:'CustomDocument', mode:'new'}).toJSONString()) </onclick> <icon> new.gif </icon> </button> <button> <id> edit </id> <label> Edycja </label> <dscrpt> Edytuj wniosek </dscrpt> <onclick> App.openDialogByCls('DOCUMENT', {KEYVAL}, ({afterSubmit:'{AFTER_SUBMIT}',dctpid:21,dctptp:'CustomDocument', mode:'edit'}).toJSONString()) </onclick> <icon> edit.gif </icon> </button> <button> <id> delete </id> <label> UsuĹ„ </label> <dscrpt> UsuĹ„ </dscrpt> <onclick> App.openDialogByCls('DOCUMENT', {KEYVAL}, ({afterSubmit:'{AFTER_SUBMIT}',dctpid:21,dctptp:'CustomDocument',mode:'del'}).toJSONString()) </onclick> <icon> delete.gif </icon> </button> </buttons> </tab> </tabs> </module> </modules>
Funkcję openDialogByCls() można wywoływać z innymi parametrami zamiast 'DOCUMENT', co spowoduje otwarcie innych typów okien. Poniżej lista najbardziej przydatnych:
Przyciski mogą też do listy parametrów obsługiwać klucze z bean-ów, dla przykładu:
App.createDialog('createProcessForm','SimpleProcessCreatingForm','./modules
/AProcesses/forms/SimpleProcessCreatingForm.inc','Zakadanie','513',
({clsnam:'DOSS',strpid:351,devcid:'{devcid}',contid:'{contid}'}).toJSONString(), null, 'fast')
Dodatkowo od wersji 4.0 obsługiwany jest parametr {KEYVALS}, który odpowiada ze przekazanie do dialoga wszystkich zaznaczonych elemenetów z listy z nie tylko pierwszego jak to ma miejsce w przypadku parametru {KEYVAL}.
Parametr strpid jest dostępny w Ustawienia -> Panel sterowania -> Sprawy -> Wyciąg z wykazu akt -> Kolumna Miejsce (strpid) W przypadku jeśli kolumna ta nie jest włączona należy kliknąć na ikonę "Widoczne kolumny" (na dole listy) i zaznaczyć ptaszka.
Sprawa automatycznie otrzyma atrybuty id urządzenia oraz id kontrahenta urządzenia. Na razie zaimplementowano w urządzeniu.
Przejdź do Menu
Prawa dostępu do modułów (inaczej widoczność modułów) są rozwiązane w bardziej skomplikowany sposób. Do tworzonego modułu dodatkowego należy dodać do tabeli right_def definicje prawa (UWAGA !!! jeżeli tego prawa nie ma w tej tabeli) bswfms.custom_module, a potem szczegółowe prawo do zakładki np. do zakładki Delegacje może to być: bswfms.custom_module.delegations. W w/w tabeli należy wypełnić następujące pola
Przykładowe inserty przedstawiono poniżej:
INSERT INTO right_def(prn_id,define,group_,commen) VALUES ((SELECT def_id FROM right_def WHERE define = 'bswfms' ),'bswfms.custom_modules','SYSTEM','Moduły dodatkowe'); INSERT INTO right_def(prn_id,define,group_,commen) VALUES ((SELECT def_id FROM right_def WHERE define = 'bswfms.custom_modules' ),'bswfms.custom_modules.delegations','SYSTEM','Delegacje');
Następnym krokiem w procesie jest ustawienie praw dla modułów w pliku CustomModules.xml w definicji właściwości rights modułu
... <module id="cModule_1" name="Delegacje" label="Delegacje" icon="processes.gif" right="bswfms.custom_module.delegations"> ...
gdzie wstawiamy wartość pola define danego prawa.
Po zdefiniowaniu praw w tabeli oraz w pliku CustomModules.xml należy przejść do menu Pracownicy, a następnie wybrać Grupy. Jeżeli danej grupy nie ma, to tworzymy ją. Po zapisaniu grupy pojawiają się nowe zakładki. Przechodzimy do zakładki Pracownicy gdzie wprowadzamy wybranych przez nas użytkowników, a następnie klikamy w zakładkę Prawa do systemu, gdzie ze struktury drzewiastej praw wybieramy odpowiednie prawo i przypisujemy dostęp do prawa.
Przejdź do Menu
Na chwilę obecną jest dostępne są następujące filtry, które można zdefiniować bezpośrednio z poziomu xml:
<filters> <filter name="Daty" type="MonthSelectorTreeFilter" height="auto" opened="0"> </filter> <filter name="Jednostka rozliczeniowa" type="ClearingUnitsFilter" height="30px" opened="0"> </filter> </filters>
Dodatkowe filtry są realizowane za pomocą definiowanych filtrów dla raportów zgodnie z dokumentacją:
Przejdź do Menu
Ikony w formacie .gif bądź .png o maksymalnym rozmiarze 36px x 36px wrzucamy do katalogu public_html/framework/img/PageToolBar.
Przejdź do Menu