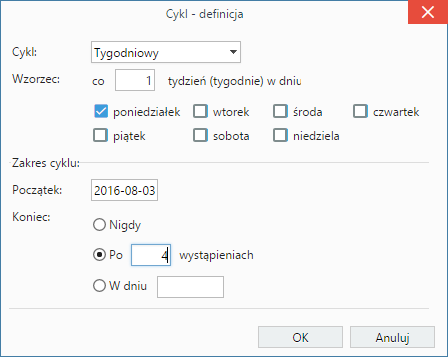Podręcznik użytkownika > Kalendarz > Nowe zdarzenie > Formularz zdarzenia typu Zadanie
Formularz zdarzenia typu Zadanie
Okno dodawania nowego zadania składa się sześciu zakładek: Ogólne, Dodatkowe, Zasoby, Poprzedniki, Cechy, Załączniki. Trzecia i czwarta wiążą się z zarządzaniem projektami, dlatego ich zawartość została opisana w osobnym artykule.
Zakładka Ogólne
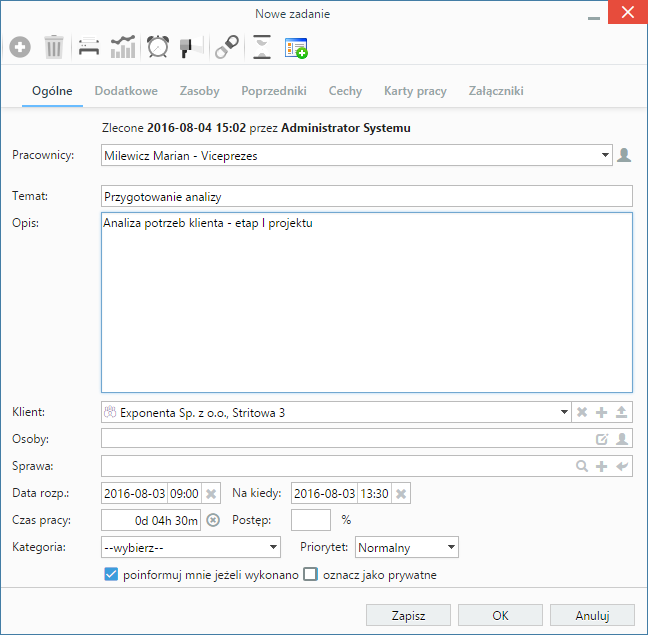
Zakładka Ogólne formularza dodawania zadania
Opis pól
- Z listy Pracownicy wybieramy osobę, która ma wykonać zadanie. Aby dodać więcej niż jednego pracownika lub grupę pracowników, klikamy ikonę
 i przenosimy odpowiednie elementy z okna po lewej stronie do okna Wybrani za pomocą strzałek między oknami lub wciskając klawisz Enter.
i przenosimy odpowiednie elementy z okna po lewej stronie do okna Wybrani za pomocą strzałek między oknami lub wciskając klawisz Enter.
- W polu Temat wpisujemy nazwę zadania, np. przygotowanie analizy.
- W polu Opis notujemy szczegółowe informacje, np. uwagi dotyczące wykonania zadania.
- Ikony w polu Klient oznaczają - kolejno - wyszukiwanie klienta w bazie, dodawanie nowego klienta do bazy kontrahentów oraz wstawianie nazwy wybranego klienta do pola Temat. Pole przeznaczone jest na informację o kontrahencie, z którym związane jest zadanie, np. firma, dla której robimy projekt. Zadanie to będzie widoczne w kartotece wybranego klienta w zakładce Terminarz.
- Jeśli w zadaniu uczestniczą również osoby spoza naszej firmy, wskazujemy je w polu Osoby wybierając nazwiska z listy wyświetlonej po kliknięciu ikony
 .
.
- Ikony w polu Numer sprawy oznaczają - kolejno - wyszukiwanie sprawy, tworzenie nowej sprawy w formularzu podstawowym oraz ładowanie listy spraw wybranego powyżej klienta. Zadanie powiązane ze sprawą będzie wyświetlone w kartotece tej sprawy w zakładce Terminarz.
- Podając terminy Od, Do, uzupełniamy zarówno datę, jak i godzinę. Pole Czas pracy jest uzupełniane automatycznie na podstawie danych w powyższych polach.
- W polu Postęp podajemy procentową wartość obrazującą postęp wykonania zadania w danym momencie.
- Z listy Kategoria wybieramy kategorię zadania, która zostanie dodana do nazwy wpisanej w polu Temat, np. zadanie priorytetowe.
- Z listy Priorytet wybieramy poziom istotności zadania.
- Jeśli przydzielamy zadanie innemu pracownikowi i chcielibyśmy otrzymać powiadomienie o jego zakończeniu (w momencie, kiedy będzie ono wykonane w 100% lub oznaczone jako załatwione), zaznaczamy checkbox poinformuj mnie, jeżeli wykonano.
- Zaznaczenie opcji oznacz jako prywatne sprawi, że zadanie będzie widoczne tylko i wyłącznie dla osoby, której przydzielamy zadanie, a zatem wskazanej w polu Pracownicy.
Zakładka Dodatkowe
Opis pól
- W polu Identyfikator wpisywany jest ciąg znaków (np. SP01Z01), który wykorzystywany jest przy tworzeniu struktury zadań z szablonu projektu i umożliwia dalsze przetwarzanie zadań przez procedury.
- Jeżeli w systemie eDokumenty skonfigurowano moduł Kampanie, nazwy aktywnych kampanii będą wyświetlone na liście Kampania.
- Z listy Przypomnienie możemy wybrać, z jakim wyprzedzeniem chcielibyśmy otrzymać przypomnienie o rozpoczęciu zadania.
- W polu Ostateczny termin podajemy tzw. deadline.
- Powtarzalność zdarzeń ustawiamy po kliknięciu przycisku Cykl i uzupełnieniu wyświetlonego formularza.
- Jeśli chcemy, aby zadanie było wyświetlane w Planie dnia, zaznaczamy checkbox plan dnia.
- Jeśli zadanie ma charakter kamienia milowego w projekcie, zaznaczamy checkbox oznacz jako kamień milowy.
- Aby dodać zadanie poza godzinami pracy (szary obszar na kalendarzu), zaznaczamy checkbox rozmieszczaj manualnie. Czas pracy będzie wtedy równy czasowi trwania zadania. Rozmieszczanie manualne jest istotne na wykresie Gantta. Konsekwencją zaznaczenia tej opcji jest przesunięcie czasu rozpoczęcia zadania - następnika po ręcznym przesunięciu na wykresie zadania - poprzednika.
- Jeśli do zadania zostało utworzone zadanie podrzędne (delegowane), to po zaznaczeniu checkboxa Automatycznie oznacz jako załatwione zadanie źródłowe i jego zakończeniu, status zadania podrzędnego także zmieni się na zakończony.
Pozostałe
- Zawartość zakładki Cechy jest definiowana indywidualnie w Panelu sterowania
- Szczegółowy opis panelu zarządzania załącznikami wyświetlonego w zakładce Załączniki znajduje się w osobnym artykule.