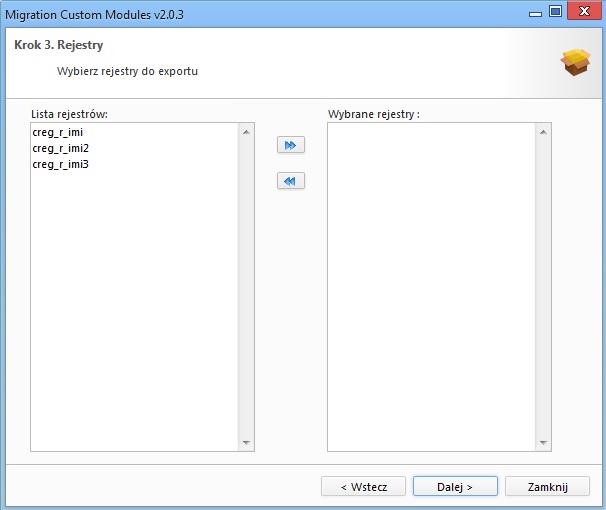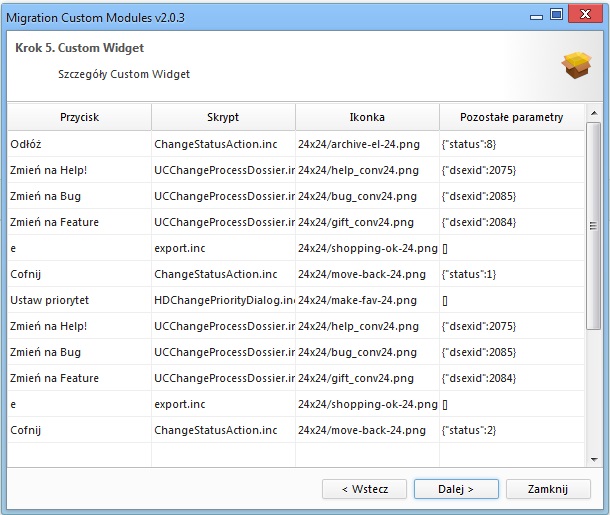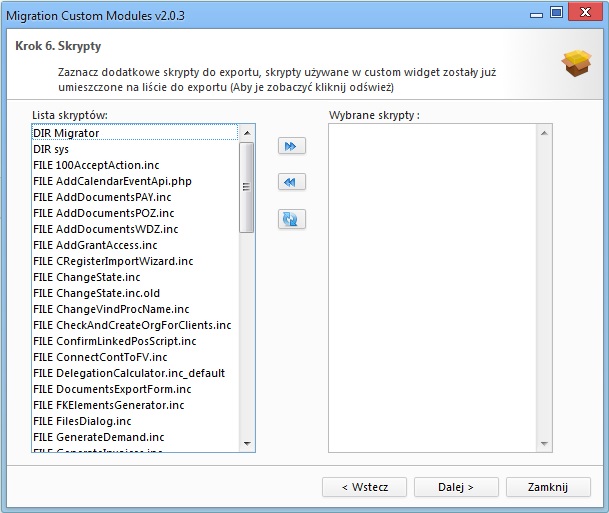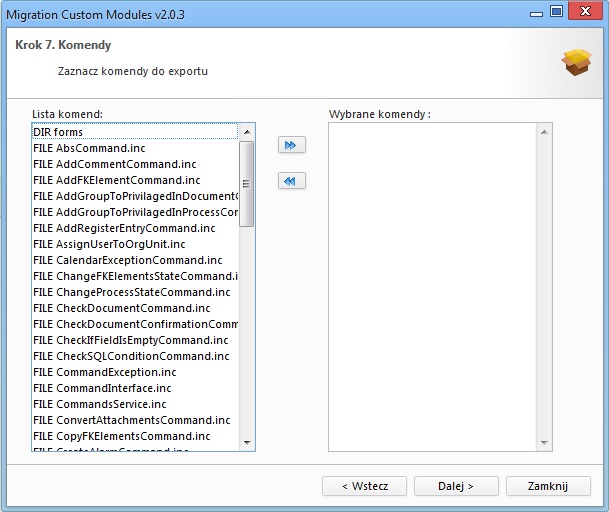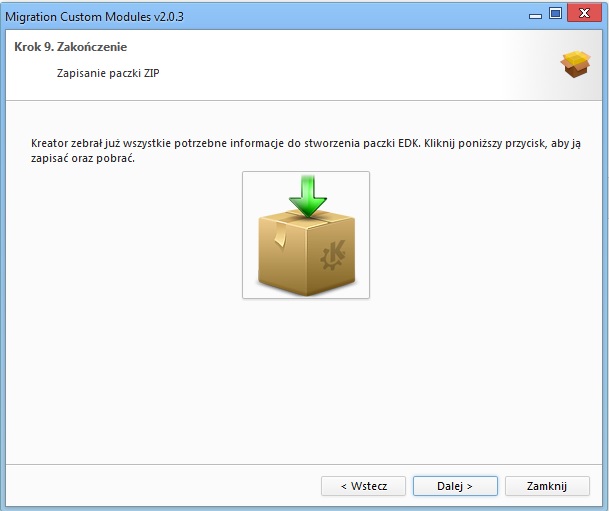| Version 12 (modified by jpo, 8 years ago) |
|---|
Przenoszenie modułów między systemami - eDokumenty Market

- Eksport - Przygotowanie paczki z modułem
- Import paczki do lokalnego repozytorium marketu
- Instalacja paczki z marketu
W systemie eDokumenty od wersji 4.10 został udostępniony eDokumenty Market dzięki, któremu możemy przenosić gotowe moduły między systemami.
eDokumenty Market jest dostępny w Narzędziach > Panel sterowania w sekcja Narzędzia administracyjne.
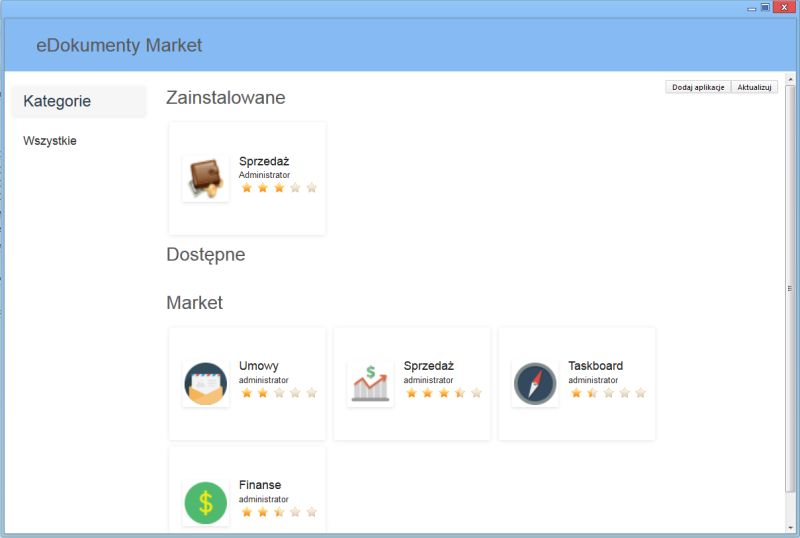
eDokumenty Market został podzielony na trzy sekcje:
- Zainstalowane - modułu dostępne w naszym systemie
- Dostępne - moduły w bazie lokalnej marketu do zainstalowania
- Market - moduły stworzone oraz udostępnione przez innych twórców modułów
Eksport - Przygotowanie paczki z modułem
Wybieramy moduł, który chcemy przenieść do innego systemu. Po kliknięciu w przycisk Eksportuj zostanie uruchomiony skrypt Migration Custom Modules dzięki któremu krok po krok przejdziemy przez proces przygotowania paczki instalacyjnej.
Krok 1. Exporter Custom Modules
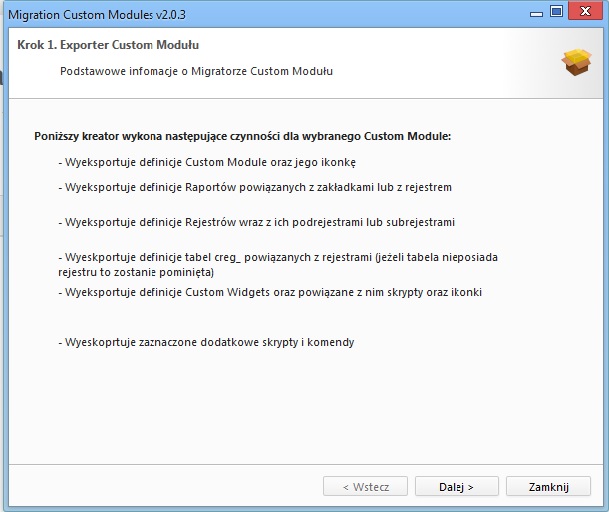
Krok 2. Własności Custom Module
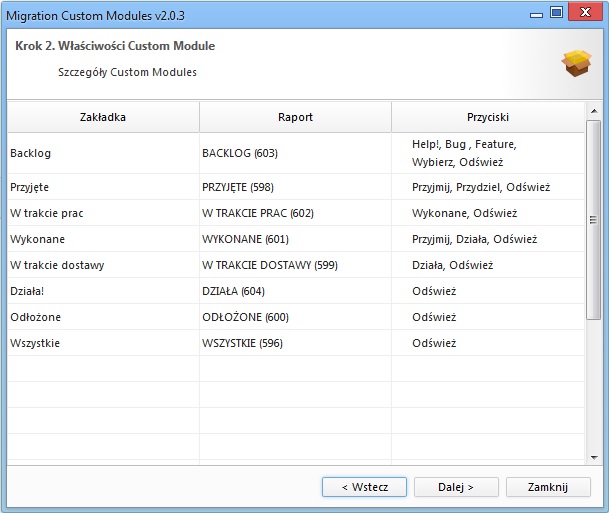
Przedstawienie zawartości modułu, z którego przygotowujemy paczkę instalacyjną - zakładki utworzone w module, podłączone raporty oraz przyciski zadeklarowane w pliku CustomModules.xml.
Wybieramy rejestry na których został oparty nasz moduł. Jeśli moduł nie wymaga rejestru pozostawiamy to pole niezmienione.
Przedstawia listę przycisków dodanych przez mechanizm CustomWidget wraz z definicją. Przyciski, które zostały wykorzystane w module.
Lista skryptów wykorzystanych w module, jeśli moduł wykorzystuje skrypty napisane przez nas należy je dodać do paczki. Nie należy dodawać skryptów domyślnie dostępnych w systemie.
Lista Komend wykorzystanych w module, jeśli moduł wykorzystuje komendy napisane przez nas należy je dodać do paczki. Nie należy dodawać komend domyślnie dostępnych w systemie.
Krok 7. Informacje o module
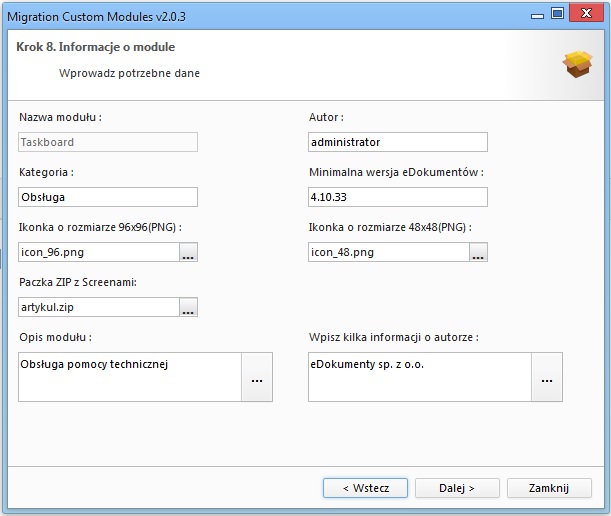
W przedostatnim kroku eksportu modułu uzupełniamy opis samego modułu. Możemy umieścić takie informację dla osób na co zwrócić uwagę podczas instalacji modułu z przygotowanej przez nas paczki.
Ostatnie krok to eksport przygotowanej paczki do pliku *.zip. Eksport zostanie wykonany w chwili kliknięcia w ikonę paczki.
Import paczki do lokalnego repozytorium marketu
Przygotowaną wcześniej paczkę przed instalacją musimy zaimportować do lokalnego repozytorium marketu z którego potem moduł zostanie zainstalowany.
- Uruchamiamy eDokumenty Market z poziomu systemu - Narzędziach > Panel sterowania w sekcja Narzędzia administracyjne.
- Następnie klikamy na dodaj aplikację, po pojawieniu się nowego okna wybieramy lokalizację z wcześniej wyeksportowaną paczką modułu
- Klikamy na Aktualizuj. Zaimportowana paczka pojawi się w naszym lokalnym markecie.
Instalacja paczki z marketu
Uwaga
W systemie linux, aby był możliwy import ikonek używanych przez CustomModule należy przydzielić uprawnienia dla www-data, po niżej znajduje się przykładowy skrypt.
#!/bin/bash cd ../../.. chmod o+w commands chmod o+w var/tpl chmod o+w scripts chmod o+w ../../framework/img/toolbarIcons/24x24/ chmod o+w ../../framework/img/toolbarIcons/small/ chmod o+w ../../framework/img/PageToolBar
Paczki z modułami już znajdujące się w markecie oraz te które dodajemy do lokalnego marketu musimy zainstalować w systemie eDokumenty.
- Uruchamiamy eDokumenty Market z poziomu systemu - Narzędziach > Panel sterowania w sekcja Narzędzia administracyjne.
- Wybieramy paczkę z modułem którą chcemy zainstalować
- Klikamy Zainstaluj.
Ostatnim etapem do zaimportowaniu modułu jest dostosowanie go na instalacji klienta